Selenium WebDriver
Benefits of Selenium
Four components of Selenium
Difference b/w Selenium IDE, RC & WebDriver
Selenium WebDriver Architecture
Background when user execute selenium code
Download and Install Java
Download and Install Eclipse
Download Selenium WebDriver
Selenium WebDriver Locators
Selenium - Launch Browser
Selenium WebDriver Waits
Selenium- Implicit wait
Selenium- Explicit wait
Selenium- Fluent wait
Selenium- Commonly used commands
Selenium- findElement & findElements
Selenium- Selenium-Handling check Box
Selenium- Handling Radio button
Selenium- Handling drop down
Selenium- Take Screenshot
Selenium- Handle Web Alerts
Selenium- Multiple Windows Handling
Selenium- Handle iframes
Selenium- Upload a file
Selenium- Download a file
Selenium- Actions Class Utilities
Selenium- Mouse Actions
Selenium- Keyboards Events
Selenium- Handle mouse hover Actions
Selenium- Drag and Drop
Selenium- Scroll a WebPage
Selenium- Context Click / Right Click
Selenium- Double Click
Selenium- Desired Capabilities
Selenium- Assertions
Selenium- Exceptions and Exception Handling
Selenium- Difference b/w driver.close() & driver.quit()
Selenium- difference b/w driver.get() & driver.navigate()
Selenium- JavascriptExecutor
Selenium- Read excel file using Fillo API
Selenium- Database Testing using Selenium
Selenium- Read & write excel file using Apache POI
Selenium- Read and Write csv file in Selenium
Selenium- Dynamic Web Table Handling
Selenium- Maven Integration with Selenium
Selenium- Set up Logging using Log4j
Selenium-Implement Extent Report
Selenium WebDriver Download and Installation
This article will present you with a complete idea about selenium WebDriver download and installation.
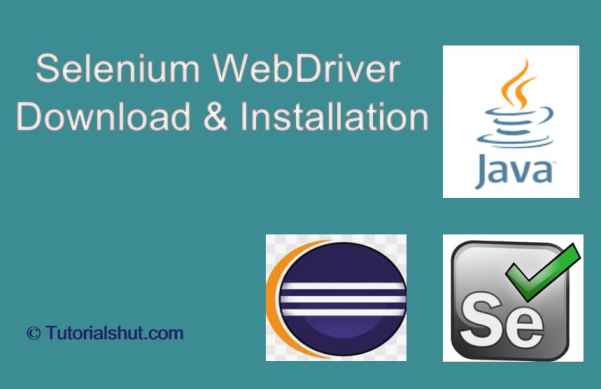
There are three steps which needs to be followed for selenium WebDriver Installation
Download and Install Java
- Download and install the JDK (Java Software Development Kit) and Click here for download.
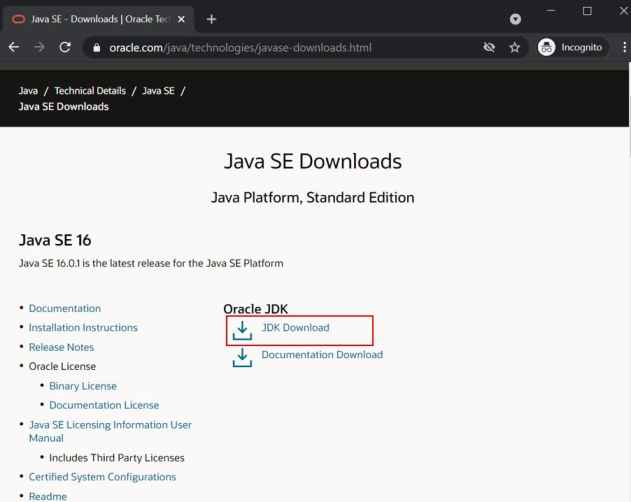
2. Accept the license agreement and select the ‘JDK’ file to download based on the system requirement.
3. Once installation is complete, Open command prompt and type “java -version” and hit enter , you will see the installed Java version on your command prompt.
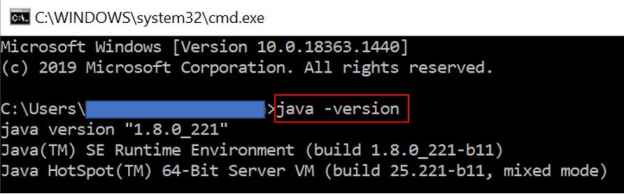
Download and Install Eclipse
- Click here to download the latest version of “Eclipse IDE for Java Developers” and make sure to select the correct files based on your system requirement.
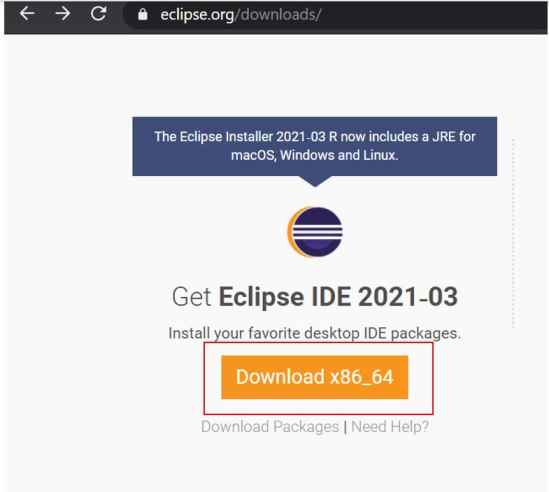
2. You should be able to download an exe file named “eclipse-inst-jre-win64” for Setup and double click on the .exe file
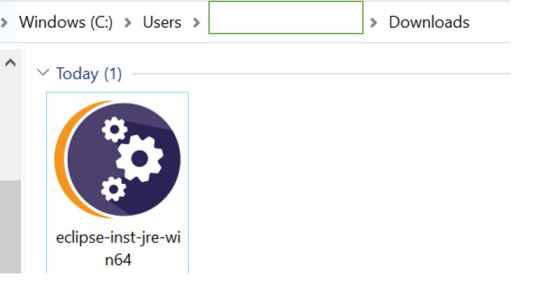
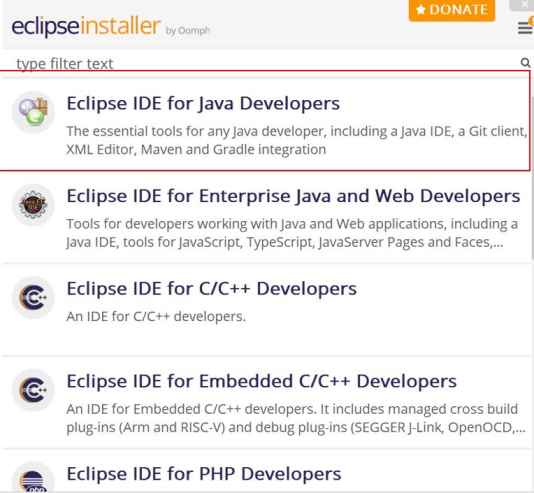
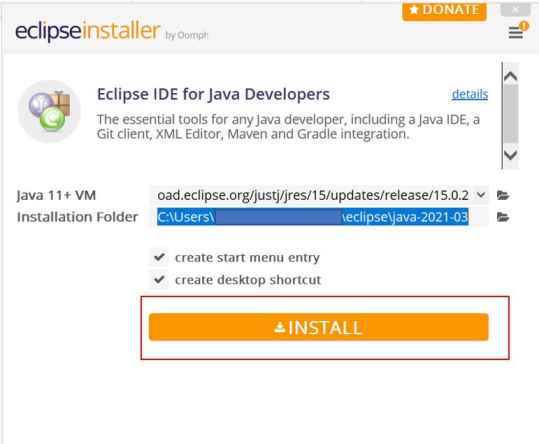
3. After successful completion of the installation, a window will appear.Click on Launch Button.
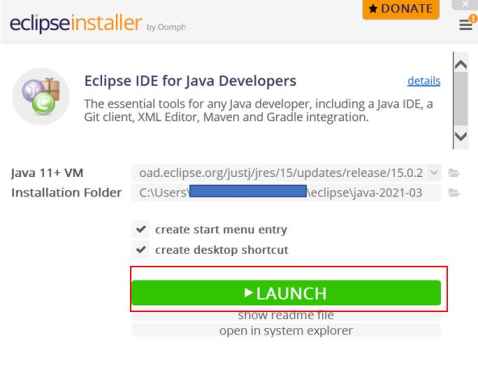
5. To configure the workspace, select a location where you want to keep all of your Selenium projects or files and click on Launch button.
6. It will launch the default interface of Eclipse IDE.
Download Selenium WebDriver
- Click here for download Selenium WebDriver for Java Client Driver and download driver for JAVA language.
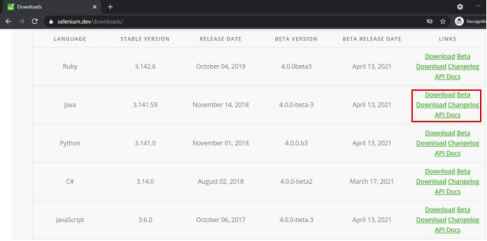
2. Extract the files named “selenium-java-3.141.59”. which consist of all the required jar files for creating the test scripts in Java.
a) Configure Libraries in Eclipse IDE:
- Launch Eclipse and Create Java Project by navigating through File > New > Java Project.
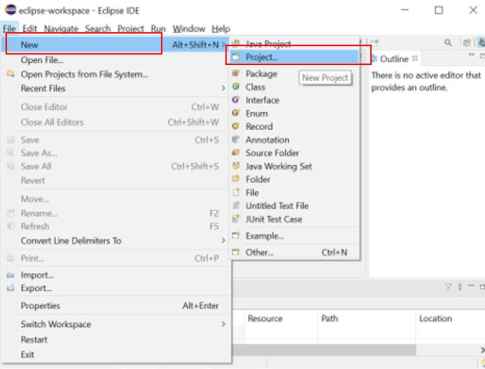
2. Enter the Project Name and let’s say ‘MyFirstProject’ (you can give any name as per your convenience).
3. Select other fields as per below screen and click on finish.
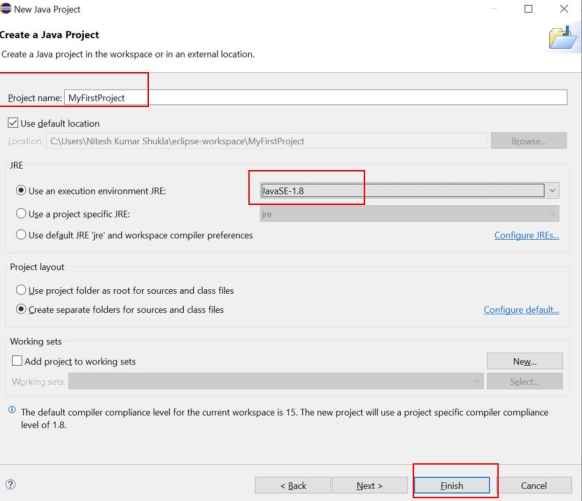
b) Create a Package
- Right click on created Project and select New – Package
- Enter Package name as “myPackage”
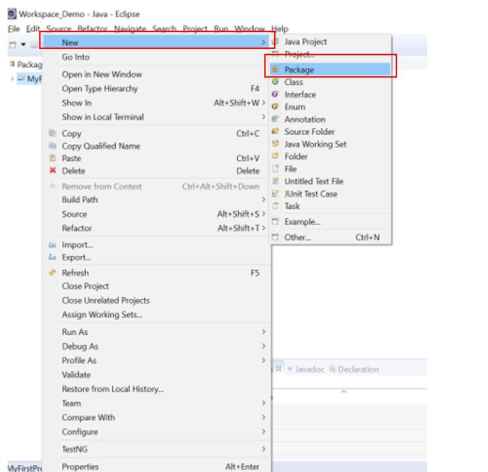
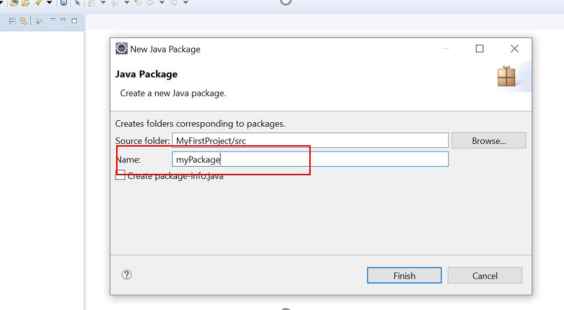
c) Create a class
- Right click on created Project and Select New – Class
- Enter the Class Name and click on Finish. Lets say Class Name is “Class1”.
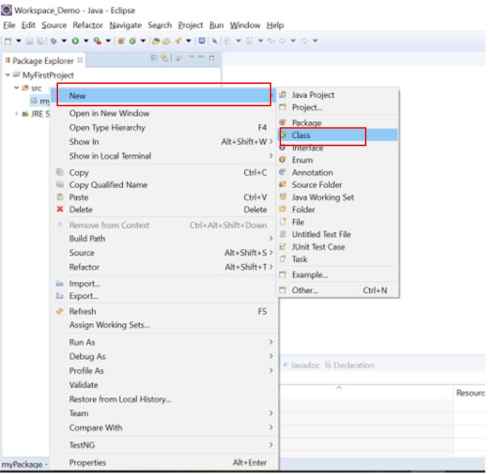
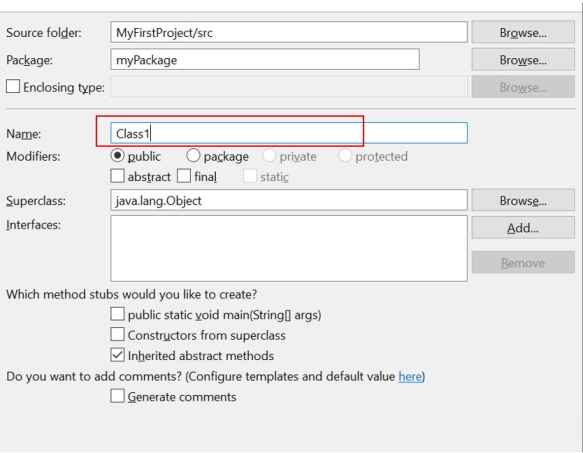
d) Add external Selenium Jars
- Right click on the newly created project and Click on Build Path > Configure Build Path’.
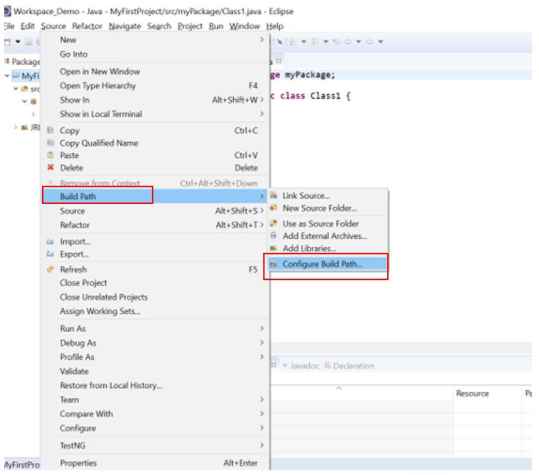
2. Select Libraries Tab and click on ‘Add External Jars’
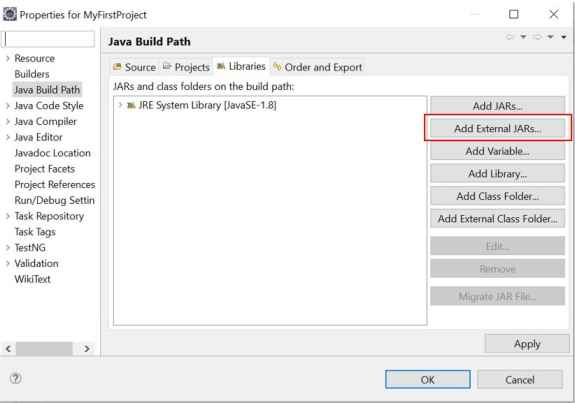
3. Select all the jars as per below images and click on Open
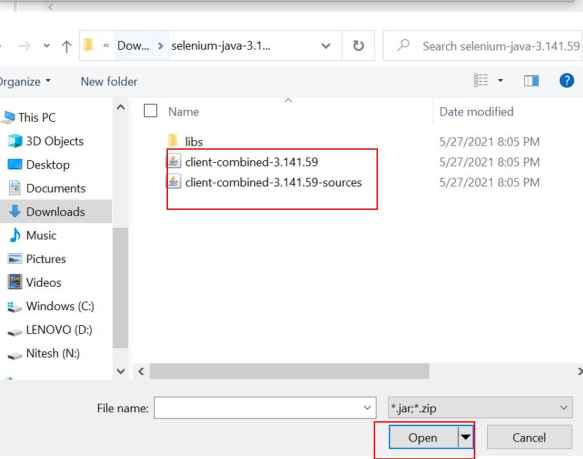
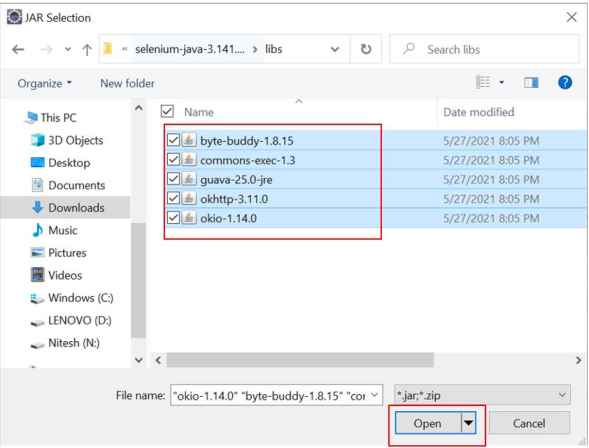
4. Add Jars present in Parent folder and jar which are present in lib sub folder
5. Click on the “Apply” and then “OK” button .
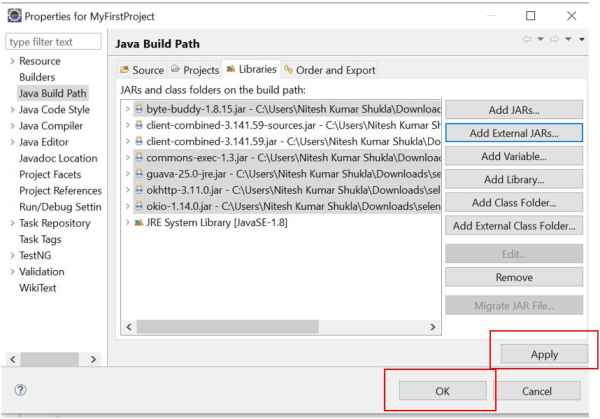
so Installation and configuration part of Selenium is completed.
Selenium WebDriver Tutorials
Benefits of Selenium
Four components of Selenium
Difference b/w Selenium IDE, RC & WebDriver
Selenium WebDriver Architecture
Background when user execute selenium code
Download and Install Java
Download and Install Eclipse
Download Selenium WebDriver
Selenium WebDriver Locators
Selenium - Launch Browser
Selenium WebDriver Waits
Selenium- Implicit wait
Selenium- Explicit wait
Selenium- Fluent wait
Selenium- Commonly used commands
Selenium- findElement & findElements
Selenium- Selenium-Handling check Box
Selenium- Handling Radio button
Selenium- Handling drop down
Selenium- Take Screenshot
Selenium- Handle Web Alerts
Selenium- Multiple Windows Handling
Selenium- Handle iframes
Selenium- Upload a file
Selenium- Download a file
Selenium- Actions Class Utilities
Selenium- Mouse Actions
Selenium- Keyboards Events
Selenium- Handle mouse hover Actions
Selenium- Drag and Drop
Selenium- Scroll a WebPage
Selenium- Context Click / Right Click
Selenium- Double Click
Selenium- Desired Capabilities
Selenium- Assertions
Selenium- Exceptions and Exception Handling
Selenium- Difference b/w driver.close() & driver.quit()
Selenium- difference b/w driver.get() & driver.navigate()
Selenium- JavascriptExecutor
Selenium- Read excel file using Fillo API
Selenium- Database Testing using Selenium
Selenium- Read & write excel file using Apache POI
Selenium- Read and Write csv file in Selenium
Selenium- Dynamic Web Table Handling
Selenium- Maven Integration with Selenium
Selenium- Set up Logging using Log4j
Selenium-Implement Extent Report
